맥북 사용자를 위한 구글 스프레드시트 단축키 글입니다. 윈도우 사용자를 위한 구글 시트 단축키 글은 많은데, 맥북 사용자를 위한 글은 잘 정리된 게 없더라고요. 그래서 구글 공식 문서의 내용에 제가 실제로 사용해보며 알게 된 꿀팁들을 정리해보았습니다.
목차
호환되는 단축키 사용 먼저 체크하기
일부 단축키는 ‘호환되는 단축키 사용’을 먼저 체크해야 작동됩니다. 따라서 아래의 내용에 따라 단축키 사용을 체크해주시면 됩니다.
- 상단 메뉴바 > 도움말 > 단축키
- 단축키 창 아래쪽의 ‘호환되는 스프레드시트 단축키 사용’을 체크해서 활성화합니다.
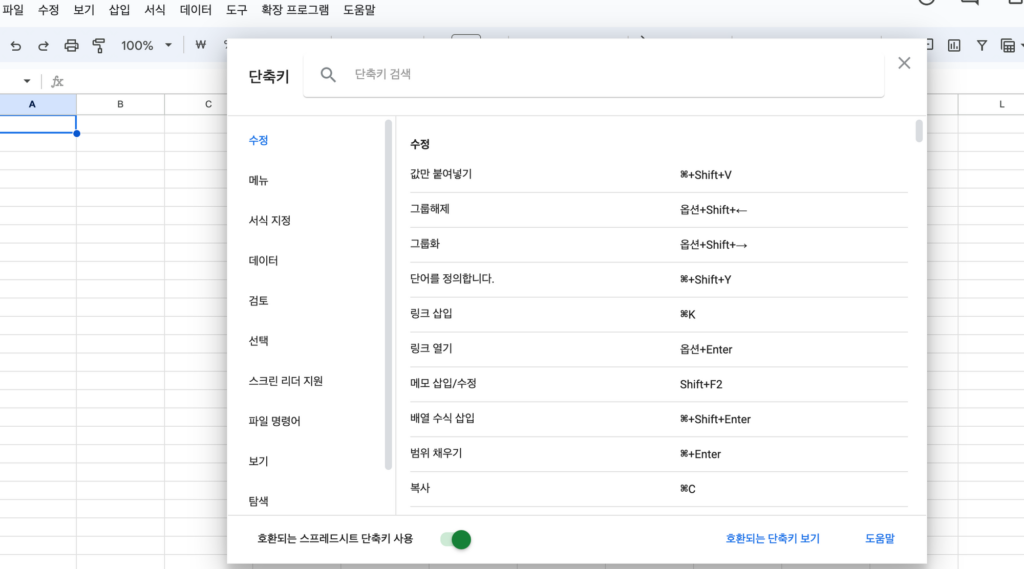
구글 스프레드시트 단축키(Mac OS)
참고로 구글 시트 단축키 공식 문서도 틀린 내용이 있습니다. 예를 들어, 구글 공식 문서에는 맥북 버전의 열선택 단축키가 ‘Ctrl + Spacebar’라고 되어 있습니다. 하지만 실제로 해보면, 키보드 한영 전환창이 뜨고 열 선택은 되지 않습니다. 저는 삽질을 통해 맥북의 열 선택 단축키는 ‘fn + Ctrl + Spacebar’라는 사실을 발견했습니다.
이와 같이 아래의 단축키 목록은 기본적으로 공식 문서를 참고했고, 제가 실제로 테스트해보고 경험한 것들을 추가 부연 설명으로 달아두었습니다. 또, 공식 문서에 있더라도 테스트 결과 미동작하는 단축키들은 제외했습니다.
1) 대표적인 작업과 관련된 단축키
- 열 선택 : fn + Ctrl + Spacebar
- 공식 문서에서는 ‘Ctrl + Spacebar’라고 되어 있지만, 실제로 맥북에서는 ‘fn + Ctrl + Spacebar’로 해야 합니다.
- 행 선택 : Shift + Spacebar
- 모두 선택 : Command + a 또는 Command + Shift + 스페이스바
- 실행취소 : Command + z
- 다시 실행 : Command + y 또는 Command + Shift + z 또는 Fn + F4
- 개인적으론 ‘실행취소’ 단축키와 비슷해서 ‘Command + Shift + z’가 가장 편했습니다.
- 찾기 : Command + f
- 찾기 및 바꾸기 : Command + Shift + h
- 범위 채우기 : Command + Enter
- 복제하고 싶은 데이터가 있는 셀을 포함해서 범위를 지정한 다음 단축키를 사용하면 됩니다.
- 아래로 채우기 : Command + d
- 데이터가 있는 셀 바로 아래에 커서를 이동한 후 단축키를 사용하면, 바로 위쪽 셀의 데이터가 복제됩니다.
- 만약 범위를 지정해서 채우고 싶다면, 데이터가 있는 셀을 포함해서 아래쪽으로 범위를 지정해서 단추깈를 사용하면, 범위만큼 데이터가 복제됩니다.
- 오른쪽으로 채우기 : Command + r
- 위에 있는 ‘아래로 채우기’ 단축키와 동작 방식이 똑같습니다.
- 저장(모든 변경사항은 드라이브에 자동으로 저장됨) : Command + s
- 열기 : Command + o
- 인쇄 : Command + p
- 복사 : Command + c
- 잘라내기 : Command + x
- 붙여넣기 : Command + v
- 값만 붙여넣기 : Command + Shift + v
- 대표적인 단축키 표시 : Command + /
- 새 시트 삽입 : Shift + Fn + F11
- 컨트롤 숨기기 : Ctrl + Shift + f
- 입력 도구 선택 : Command + Option + Shift + k
- 도구 검색 기능(이전의 ‘메뉴 검색’) : Option + /
- 선택한 셀 주변의 현재 영역 선택 : Command + a 또는 Command + Shift + * 또는 Ctrl + Shift + *
- 공식 문서에 ‘Command + a’는 없는데 실제로 사용할 땐 이게 더 편하고 동작 방식도 동일합니다.
- 메뉴 표시 또는 숨기기 : Command + Option + R 또는 Ctrl + Shift + F
2) 셀 서식 지정
- 굵게 : Command + b 또는 Command + 2 또는 Ctrl + 2
- 밑줄 : Command + u 또는 Command + 4 또는 Ctrl + 4
- 기울임꼴 : Command + i 또는 Command + 3 또는 Ctrl + 3
- 취소선 : Command + Shift + x 또는 Command + 5 또는 Ctrl + 5
- 가운데 맞춤 : Command + Shift + e
- 왼쪽 맞춤 : Command + Shift + l
- Command + Shift 그리고 소문자 L입니다.
- 오른쪽 맞춤 : Command + Shift + r
- 위쪽 테두리 적용 : Option + Shift + 1
- 오른쪽 테두리 적용 : Option + Shift + 2
- 아래쪽 테두리 적용 : Option + Shift + 3
- 왼쪽 테두리 적용 : Option + Shift + 4
- 테두리 삭제 : Option + Shift + 6
- 바깥쪽 테두리 적용 : Option + Shift + 7 또는 Command + Shift + 7 또는 Ctrl + Shift + 7
- 링크 삽입 : Command + k
- 시간 삽입 : Command + Shift + ;
- 현재 시간을 삽입하는 단축키입니다.
- 데이터 예시 : ‘오전 10:10:04’
- 날짜 삽입 : Command + ;
- 오늘 날짜를 삽입하는 단축키입니다.
- 데이터 예시 : 2023. 11. 16
- 날짜 및 시간 삽입 : Command + Option + Shift + ;
- 오늘 날짜와 현재 시간을 삽입하는 단축키입니다.
- 데이터 예시 : 2023. 11. 16 오전 10:11:27
- 소수점 형식 : Ctrl + Shift + 1
- 숫자 데이터에 적용 시, 자동으로 소수점 둘째자리까지 있는 실수로 변환됩니다.
- 시간 형식 : Ctrl + Shift + 2
- 날짜 형식 : Ctrl + Shift + 3
- 통화 형식 : Ctrl + Shift + 4
- 백분율 형식 : Ctrl + Shift + 5
- 지수 형식 : Ctrl + Shift + 6
- 서식 지우기 : Command + \
- 상당히 유용한 단축키입니다. 예를 들어, 서식과 데이터가 있는 표를 지우고 싶을 때, ‘Backspace’ 키를 누르면 데이터만 삭제됩니다. 이때 ‘Backspace’ 후 ‘Command + \’를 누르면 데이터와 서식이 깨끗하게 지워집니다.
3) 스프레드시트 탐색
- 행의 시작으로 이동 : Fn + 왼쪽 화살표
- 행의 끝으로 이동 : Fn + 오른쪽 화살표
- 시트의 시작으로 이동 : Command + Fn + 왼쪽 화살표
- 시트의 끝으로 이동 : Command + Fn + 오른쪽 화살표
- 다음 시트로 이동 : Option + 아래쪽 화살표
- 이전 시트로 이동 : Option + 위쪽 화살표
- 시트 목록 표시 : Option + Shift + k
- 하이퍼링크 열기 : Option + Enter
- 새 창에서 열기가 적용되어 있습니다.
- 빠른요약으로 이동(셀 범위를 선택한 경우) : Option + Shift + q
- 숫자 셀들의 범위를 선택한 후 위 단축키를 누르면, 오른쪽 아래의 ‘개수’ 또는 ‘합계’와 같은 갑싱 표시되는 ‘빠른 요약’으로 커서가 이동합니다.
- 필터가 적용된 셀에서 드롭다운 메뉴 열기 : Ctrl + Command + r
- 반드시 필터의 헤더 부분에서 위 단축키를 사용해야 합니다.
- 업데이트 기록 열기 : Command + Option + Shift + h
- 해당 문서의 버전 기록 페이지로 바로 이동합니다.
- 그림 편집기 닫기 : Command + Esc 또는 Shift + Esc
- ‘범위로 이동’ 대화상자 표시 : Ctrl + G
- 예를 들어, ‘A3000’으로 이동하고 싶을 때, 스크롤을 내리지 않더라도 바로 이동할 수 있는 방법입니다.
- 이름이 지정된 범위에도 작동합니다.
- 찾기 탭을 선택한 상태에서 찾기 및 바꾸기 : Ctrl + F
4) 메모 및 댓글 수정
- 메모 삽입/수정 : fn + Shift + F2
- 댓글 삽입/수정 : Command + Option + m
- 댓글 대화목록 열기 : Command + Option + Shift + a
- 해당 시트뿐만 아니라 해당 문서의 모든 댓글을 조회할 수 있습니다.
- 현재 댓글 입력 : Ctrl + Command를 누른 상태에서 e, c를 차례로 누름
- 이미 댓글이 있는 셀에서 단축키를 입력해야 작동합니다.
- 다음 댓글로 이동 : Ctrl + Command를 누른 상태에서 n, c를 차례로 누름
- 댓글이 없는 셀에서 해도 작동합니다.
- 이전 댓글로 이동 : Ctrl + Command를 누른 상태에서 p, c를 차례로 누름
5) 메뉴 열기
- 파일 메뉴 : Ctrl + Option + f
- 수정 메뉴 : Ctrl + Option + e
- 보기 메뉴 : Ctrl + Option + v
- 삽입 메뉴 : Ctrl + Option + i
- 서식 메뉴 : Ctrl + Option + o
- 데이터 메뉴 : Ctrl + Option + d
- 도구 메뉴 : Ctrl + Option + t
- 삽입 메뉴 열기 : Command + Option + =(셀이 선택된 상태)
- 행 또는 열을 전체 선택 후 위 단축키를 누르면 행 또는 열이 추가 됩니다.
- 삭제 메뉴 열기 : Command + Option + -(셀이 선택된 상태)
- 행 또는 열을 전체 선택 후 위 단축키를 누르면 행 또는 열이 삭제 됩니다.
- 부가기능 메뉴 : Ctrl + Option + n
- 도움말 메뉴 : Ctrl + Option + h
- 접근성 메뉴(스크린 리더 지원이 사용 설정된 경우 표시됨) : Ctrl + Option + a
- 스프레드시트 메뉴(복사, 삭제 및 기타 시트 작업) : Option + Shift + s
- 컨텍스트 메뉴 : Command + Shift + \ 또는 fn + Shift + F10
6) 행과 열 추가 또는 변경
- 위에 행 삽입 : Command + Option + = 또는 Ctrl + Option + i, r을 차례로 누름
- ‘Command + Option + =’ 단축키를 사용할 때는 일부 범위가 아닌 전체 행을 선택한 상태여야 합니다.
- 아래에 행 삽입 : Ctrl + Option + i, b를 차례로 누름
- 왼쪽에 열 삽입 : Command + Option + = 또는 Ctrl + Option + i, c, c를 차례로 누름
- ‘Command + Option + =’ 단축키를 사용할 때는 일부 범위가 아닌 전체 열을 선택한 상태여야 합니다.
- 오른쪽에 열 삽입 : Ctrl + Option + i, c, o를 차례로 누름
- 행 삭제 : Command + Option + – 또는 Ctrl + Option + e, d를 차례로 누름
- ‘Command + Option + -’ 단축키는 행 전체를 선택한 후에 사용해야 합니다.
- 열 삭제 : Command + Option + -(열이 선택된 상태) 또는 Ctrl + Option + e, e를 차례로 누름
- ‘Command + Option + -’ 단축키는 행 전체를 선택한 후에 사용해야 합니다.
- 행 숨기기 : Command + Option + 9
- 행 숨기기 해제 : Command + Shift + 9
- 열 숨기기 : Command + Option + 0(숫자 0)
- 열 숨기기 해제 : Command + Shift + 0(숫자 0)
- 행 또는 열 그룹화 : Option + Shift + 오른쪽 화살표
- 행 또는 열 그룹해제 : Option + Shift + 왼쪽 화살표
- 그룹화된 행 또는 열 펼치기 : Option + Shift + 아래쪽 화살표
- 그룹화된 행 또는 열 접기 : Option + Shift + 위쪽 화살표
7) 수식 사용
- 모든 수식 표시 : Ctrl + ~
- ESC 키 아래에 있는 물결 표시입니다.
- 배열 수식 삽입 : Command + Shift + Enter
- 셀에 수식을 입력할 때, ‘=’ 입력 후 범위를 지정하고 위 단축키를 사용하면 ARRAYFORMULA가 자동으로 수식에 입력됩니다.
- 펼친 배열 수식 접기 : Command + e
- 이 단축키는 적용이 되지 않네요. 혹시 사용방법을 아시는 분들은 댓글로 남겨주시면 감사하겠습니다.
- 수식 도움말 표시/숨기기(수식을 입력하는 경우) : Shift + Fn + F1
- 예를 들어, ‘=SUM(’ 까지 입력해서, SUM 함수에 대한 도움말이 자동으로 뜨는 경우 이를 표시/숨기기 설정을 할 수 있습니다.
- 전체/요약 수식 도움말(수식을 입력하는 경우) : Fn + F1
- 예를 들어, ‘=SUM(’ 까지 입력해서, SUM 함수에 대한 도움말이 자동으로 뜨는 경우, 팝업창은 그대로 유지하면서 도움말만 숨길 수 있습니다.
- 절대/상대 참조(수식을 입력하는 경우) : Fn + F4
- 예를 들어, ‘=A1’을 입력한 후 ‘Fn + F4’를 한번만 누르면 ‘$A$1’와 같이 절대 참조로 변환됩니다. 두번 누르면 ‘A$1’과 같이 행만 고정되고 세 번 누르면, ‘$A1’과 같이 열이 고정됩니다. 마지막으로 네번째 누르면 다시 ‘A1’으로 돌아옵니다.
- 수식 결과 미리보기 전환(수식을 입력하는 경우) : Fn + F9
- 수식 입력 상태에서 위 단축키를 누르면 결과를 미리 볼 수 있습니다.
- 수식 창 크기 조정(위/아래로 이동) : Ctrl + Option + 위쪽 화살표 및 Ctrl + Option + 아래쪽 화살표
- 수식 범위 선택 전환(수식을 입력하는 경우) : F2 또는 Ctrl + e
- 수식 입력 모드로 전환할 것인지, 범위 선택 모드로 변환할 것인지 선택할 수 있습니다.
셀 병합과 같이 없는 단축키를 만들어서 사용하기
상단 메뉴바의 모든 메뉴는 단축키로 사용이 가능합니다. 따라서 구글에서 미리 만들어둔 단축키가 아니더라도 단축키로 만들어서 사용이 가능한 것이죠.
예를 들어, 구글 시트 단축키 목록에 ‘셀 병합’은 없습니다. 하지만 메뉴바 단축키와 연계하면 단축키를 만들어서 사용할 수 있습니다. 서식 메뉴 단축키인 ‘Ctrl + Option + o’을 누르고 셀 병합 메뉴인 ‘m’을 누르면, 셀 병합 옵션을 선택할 수 있습니다. 이와 같은 방식으로 메뉴바의 모든 메뉴는 단축키로 활용할 수 있습니다.
셀 병합 단축키를 정리하자면, 아래와 같습니다.
- 전체 병합 : Ctrl + Option + o + a
- 세로로 병합 : Ctrl + Option + o + v
- 가로로 병합 : Ctrl + Option + o + h
- 병합 취소 : Ctrl + Option + o + u
구글 스프레드시트 관련 시리즈 글을 작성하고 있습니다.
- 구글 스프레드시트 단축키 모음(윈도우 유저)
- 구글 스프레드시트 단축키 모음(맥북 유저)
- 구글 스프레드시트에서 다중 조건으로 값 찾기(arrayformula + vlookup)
- 구글 스프레드시트 다운로드, 가장 쉽게 하는 방법
- 구글 스프레드시트의 행과 열 개수 제한(최대 개수)
- 구글 시트에서 이름이 지정된 함수 기능 사용법
- 구글 시트에서 IMPORTRANGE 함수 서식까지 가져오기
- 구글 시트에서 IMPORTRANGE 함수 사용 시, “결과가 너무 큽니다” 에러 해결 방법
- 구글 시트에서 날짜 데이터에 한 달 더하기/빼는 방법(EDATE)
답글 남기기 응답 취소